Over the last couple of weeks I’ve seen this WordPress HTTP error when trying to upload a new media file in the media library several times. In fact, I dealt with it 3 times just today.
Like most errors in WordPress, there are a few things you’ll need to trouble shoot in order to find the root cause.
Fortunately for you, I have seen this WordPress HTTP error so many times in the past couple weeks that I have narrowed the search down to five main contributors, so far.
However, if there are other causes and solutions that arise, I will update this article.
Fixing WordPress HTTP Error!
- Security Plugin(s)
So far, the only plugin I’ve seen cause the HTTP error was All in One WP Security.
That doesn’t mean other security plugins wouldn’t contribute to this issue. Essential, if you have a security plugin that modifies the htaccess file, it could cause this problem.
In this particular case, it was only preventing .mp3 files from being uploaded.
Troubleshooting Steps:
- Deactivate the plugin
- Deactivate the htaccess file (rename the file from .htaccess to .htaccess.disabled)
- Clear cache if your site has caching
- Reopen the media library
- Try you upload again
If you still get the WordPress HTTP error, leave everything deactivated and move on to the next possibility.
- Oversized File
This would apply to any file type; jpeg, png, mp3, mp4, pdf, etc…
When you upload an oversized file to your WordPress media library and you get this error, it’s likely that you’re hosting is reaching its max upload size and its memory limit and timing out.
You will want to avoid uploading original image files or large mp3 files anyway because it will cause other issues with website load times.
Troubleshooting Steps:
- Refresh your media library page
- Try uploading a very small file, something under 1MB
If you still can not upload your file without the WordPress HTTP error, move on to the next possibility.
- Wrong Upload Path
The upload path is how WordPress knows where to upload files to when you’re using the Media Library.
Often times, if you move a site from one host to another for example, this upload path does not always update correctly.
While there is a more common error for the upload path issue, something like, upload path not writeable, I have seen this result in the WordPress HTTP error as well.
Troubleshooting Steps:
- Click on Settings (in WP Admin)
- Click on Media
- Do you see an option for “Upload Path”
- If yes, it is wrong and needs to be edited, use wp-content/uploads as the path
- If no, then the path is correct
Either way, if the path is correct or you change it and the WordPress HTTP error continues, move on to the next possibility.
- File Name
In some cases your computer may allow you to save files with file names that have spaces or periods and other special characters. When you’re uploading media files for web usage, this is not ideal. A space for example can break the link.
Be sure that you’re using media files with file names like, my-media.jpg or mymedia.png. Files names like, my media.png or my.media/12.jpg are not good file names.
Troubleshooting Steps:
- Look at the file name on your computer
- Rename the media file with the correct example above
- Then try uploading in the media library
If you still can not upload your file without the WordPress HTTP error, move on to the next possibility.
- Hosting Resource Limits
In many cases the issue lies in a hosting service that is limited on resources. It is likely when uploading your media, the file is too large and causing the hosting account to reach is maximum memory, CPU or I/O usages.
To troubleshoot this one, you may need to call your hosting provider. But below are a few steps you could try.
Troubleshooting Steps:
- If you have cPanel hosting, you can see your resource usage in your account
- Some hosting providers will send emails when you reach your limits
- If you’re reaching your resource limits, your site will also run slow and accessing WP Admin will be very slow or impossible
If you still can not upload your file without the WordPress HTTP error, move on to the next possibility.
Have or question or need some insight into something specific? You are welcome to use the comments and chat below.


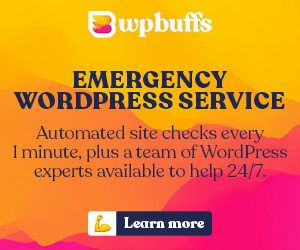
Amazing post !! that is really helpful content.
Thanks
Wrecking my brains and your post finally saved me!
All In One Security was the problem. I had forgotten that their “basic firewall rules” say:
“Limit file upload size (10MB).”
If you want to keep the basic firewall rules but remove only that limitation you need to use “Custom Rules” and add there
LimitRequestBody 102400000
That will allow 100M uploads. Also make sure that “Place at the top” is NOT checked as you want this to be at the bottom so it overwrites the 10M limit from above.
After spending days trying to figure out why I was getting an HTTP error when loading media images on WordPress, I found an article that said to deactivate W3 Total Cache and it fixed the problem. When activating W3 again, the same error persists.