In this article I’ll show you some possible fixes for the error “Updating Failed” in the WordPress page and post editor. This issue can be caused by different situations, and I am keeping this post updated as we discover more causes.
At the time of this update, we have identified a handful of different causes, and have tried to provide the best solutions.
How To Fix It – A Couple Tricks
This first fix is not ideal if you like using Gutenberg, but if you are using a 3rd party page builder, you can use this option without issue.
Most 3rd party page builders (as listed above) do not use the Gutenberg editor so disabling it isn’t going to effect your site.
Disable the Gutenberg Editor:
- Install the Classic Editor plugin
- Activate the Plugin
- Done!
I have also seen just the activation and deactivation of this plugin work to correct the issue.
jQuery Migration Helper
This solution is not a fix. It is a work around that will get you back up and running. You should still work to identify and resolve the underlining issue. If you need help with that, feel free to contact us or WP Buffs.
As of the WordPress 5.5 update the jquary-migrate tool is disabled by default. As a result, themes and plugins that are not being updated to me the current coding standards will experience issues.
As a result the WordPress team published a plugin to help patch the issue. All you have to do is install it and activate it. There are no settings or configurations.
You can install this plugin from the WP Admin. From in your dashboard go to Plugins => Add New. Then search for Enable jQuery Migrate Helper and activate it.
Toggle Permalinks
This is another simple trick you can try if you prefer to not use the classic editor plugin.
You can try two different approaches this fix.
- Simply go to permalinks in the Settings and click save!
If that doesn’t resolve the issue, then try this.
- Go to Permalinks in Settings
- Select “Plain” (remember you current settings)
- Click Save
- Switch back to your previous setting (ideally “Post Name”)
- Click Save

Unlicensed Premium Plugin Updates
If you had someone build your website for you, or you purchased your theme from a site like Theme Forest (not recommended), you are possibly using premium plugins that are not registered, which means you are not getting update notifications and without a license you’re unable to update the plugins.
These plugins could be causing the conflict and to resolve the issue my need to be updated.
This is what you might see for a premium plugin that needs an update:

In some cases you my not even see the update notice. If that is the case you will need to do one of two things.
- If you bought a theme from Theme Forest.
The developer will often have instructions in the original files on how to update these premium plugins. They likely have purchased a license and then provide an updated file for those that have purchased their work.
- Built for you.
If there is no update notification, you are going to need to do a little research.
First you’ll need to determine what version you have installed, see image below

Once you know your version, you’ll need to find the developers version logs, change logs, or update logs. I have found that they call them different things.
But whatever they call it, you will want to look at these logs to get the info you need to determine the current version of the plugin.
Additional Reading: WordPress 5.5 Breaking Websites: How to Fix
If Those Fixes didn’t Work (techie stuff)

Once you have it installed and activated follow this screenshot to find the Site Health tools:

After clicking on “Site Health”, the first screen, “Status” will show you any critical issues. Which may point you to the underlining issue.
If you notice issues with Rest API, or if a specific plugin is listed, I’d recommend starting there.

Use the steps below to use this plugin to help you troubleshoot plugins and theme issues.


You can also try activating debug mode to see if that helps you identify the cause. Here is a quick video to show you how to do that. Note this does require FTP access.
define('WP_DEBUG', true);To turn off debug mode you can remove the code or simply change “true” to “false”
define('WP_DEBUG', false);Still Having issues?
Done-For-You Service
Want us to fix it for you!? If you don’t want to waste time with these tech issues, we’re happy to do-it-for-you! You can feel confident knowing you’ve got an expert fixing it for you!
Have any questions, feel free to leave a comment or use our live chat, or comments below.

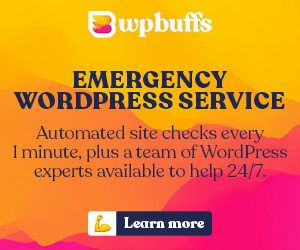
This is not a solution, but a lousy work-around.
Well Ron, this is a solution! However, if you would like one that doesn’t require the use of the Classic Editor plugin you should contact your theme/plugin provider for whichever page builder solution you use and ask if they have a more permanent solution.
Be sure to let them know that you don’t want a “lousy work-round” since they are likely to suggest activating the Classic Editor plugin.
Please don’t use the comments of this blog again and please avoid coming here if you want to be a jerk!
– Chris
I have tried these things and using a
cloudflare ssl. Please guide as unable to update pages . Getting the message “Updating failed.You are probably offline
If you’re using cloud flare you likely have the caching enables as well. Have you tried disabling the caching and purging the cache?
For me, this didn’t work but I found that changing my site URL address fixed the problem.
Thanks for sharing Heather!
Maybe you can provide a bit more detail on what you mean by, changing your site URL?
– Chris
Thanks for the suggestion. It broke mys website. I’ve lost all my progress. Really appreciate it.
Hey Tim sorry to hear that! Did you backup your site before implementing my suggestion?
Always a good idea to do backups before troubleshooting or testing fixes.
Did deactivating the plugin not take things back to the way they were?
– Chris
Changing the site URL (added www.) also fixed my problem. The issue is that my multisite server no longer forwards non www. requests to my particular site. So I can edit posts when I have the www. and then remove it after I have finished editing. This is an annoying workaround and will hopefully find the final solution.
The problem is with the Permalink, Changing the permalink is fixing the issue. (I think that is what Heather was talking about in the previous comment)
But not for me, since the permalink that is causing the problem is the one I need to have. And I need to have the new editor, not the old one so I am back to square one.
Thanks a million, it saved me 🙂
Thanks Chris for the insight
Your info led me to find a plugin “Disable Gutenberg” and installed it. This removed all the Gutenberg stuff. Worked for me, but lost the additional tools Gutenberg provides. I reactivated Gutenberg and the problem came back so I disabled it completely for now until WordPress fixes the problem
Thanks
God Bless you I’ve spent the last 2 hours trying to figure this out!
Thank you you saved my time http://www.livetoyourpassion.com
This fixed my problem! Thanks so much for your advice!
Thank you so much! It worked and saved my life.
Kind regards
Kristina
TheKontemporary
In my case, enabling the Apache2 rewrite module fixed the problem, allowing me to continue using the block editor and post name style permalinks.
Using the classic editor worked for me. The problem is really with the ‘Gutenberg’ editor.
Thanks.
Yeah it worked for me.
I’ve been looking for that a lot and since I don’t need the new editor because I use Thrive Themes to edit my posts this trick solved the problem.
Thank you very much !!!
You help me! After many search only this works!
I would make reward by clicking the ad* this, but I see no ad*.
thankkkkkkkkkkkkk you🙏🙏🙏🙏🙏🙏🙏
Thanks a lot, I was tired trying everything from updating PHP to deactivating plugin but nothing work,
Thank God, I came to this visit and was able to get the solution for post not updating on WordPress.
Thanks installing the classic editor solved my problem
Thanks for the article, i am facing same problem. i was confused, finally switched back to classic editor…
THANK YOU!
thanks u, my problem is now resolved
Great to here!
Thanks for solving our problem!
Glad the article was helpful! Which of the solutions worked for you?
My WordPress plugin update failed. someone help me please. here my website: https://wcblogs.com
Hi Tanmoy,
The update failed for all of your plugins or just one specific one? Is it a premium plugin?